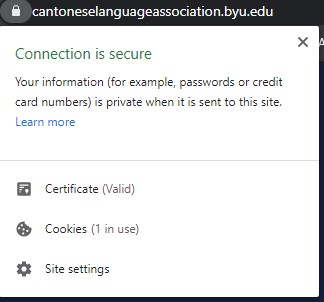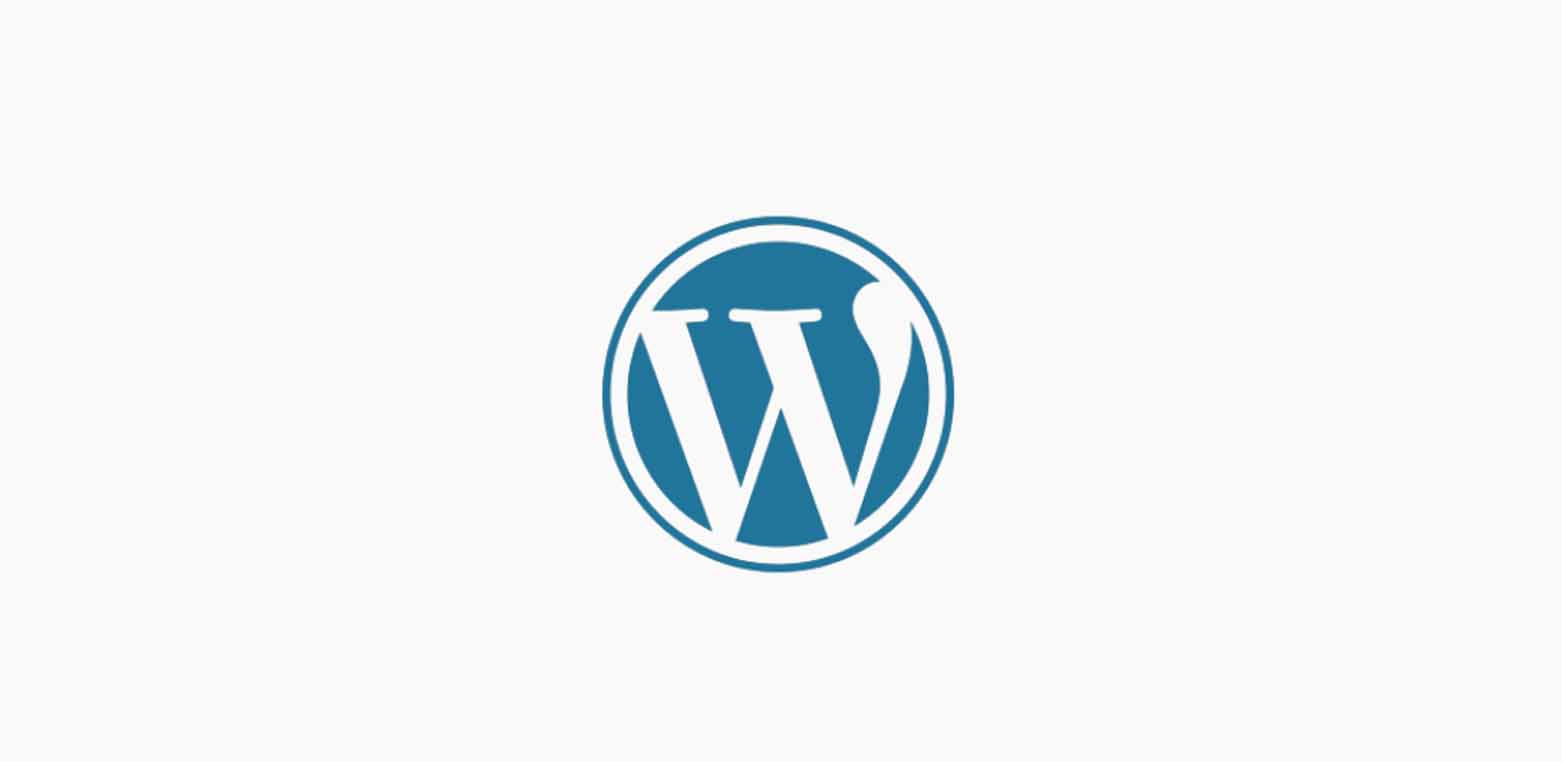This post will show how to make a site fully secure after website certification is installed.
Using the site is not fully secure error will occur when a file or files still have HTTP instead of HTTPS.
The plugin will be used is “the search and replace plugin”.
When you change your website from HTTP to HTTPS some files can still remain HTTP. One of way to resolve this issue is to use the search and replace plugin.
After the plugin is activated, find the plugin under the “tools” menu on the left of the site admin. Once you’re in the plugin, you’ll enter the non-secure URL without the https:// (http://site.byu.edu/) in the top text box, and the secure URL with the https:// (https://site.byu.edu) that will replace it in the next box.

Then you’ll check the “select all tables” box, and make sure the “dry run” box is checked, and then click “do search and replace” at the bottom.
The reason we run “dry run” first is that we want to make sure that we are over written on the right files.
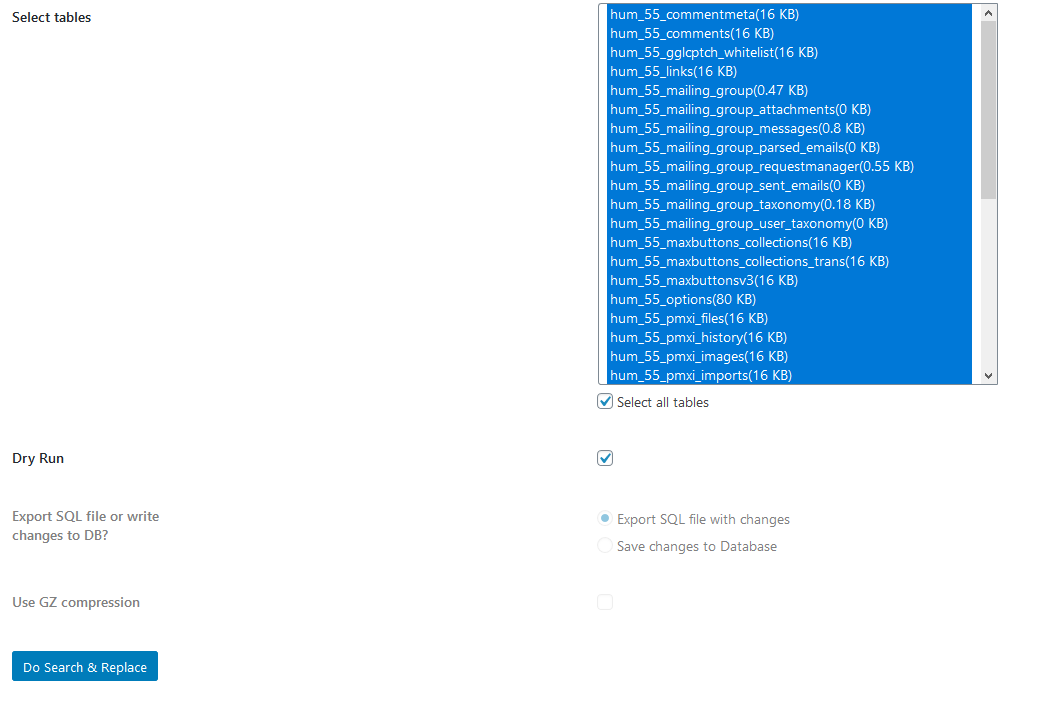
After the dry run is completed, you’ll see a box like this at the top of the page:

Click “view details,” and a tab will open up that looks something like this:
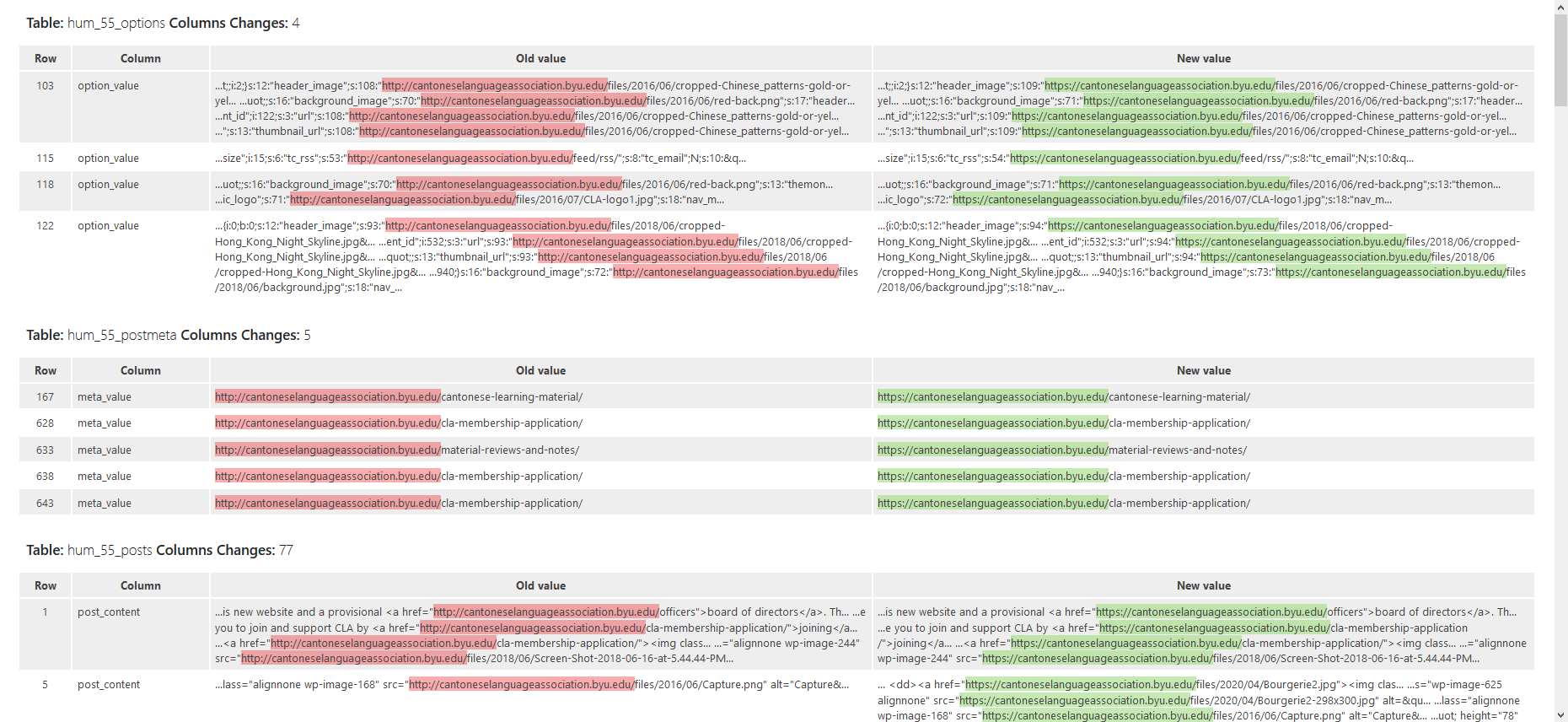
On the left are all the terms you’ll be replacing, and on the left are the new terms. Check to make sure the URLs in the left column are from the site you’re working on to avoid breaking other sites on the farm. If there are a lot of terms being replaced, just check 20 or 30 random ones, and make sure the rest look right.
After you’ve checked to make sure that you’re replacing the right terms, do the same thing as above, but uncheck dry run, and make sure to save to database. Then click “do search and replace.”

After the search and replace is done, the site should be totally secure. You can check by opening the website in another browser or a private tab, and you can click on the little padlock by the URL and see this: